Gaming in Unity
01. Unity - Introduction & Set-up
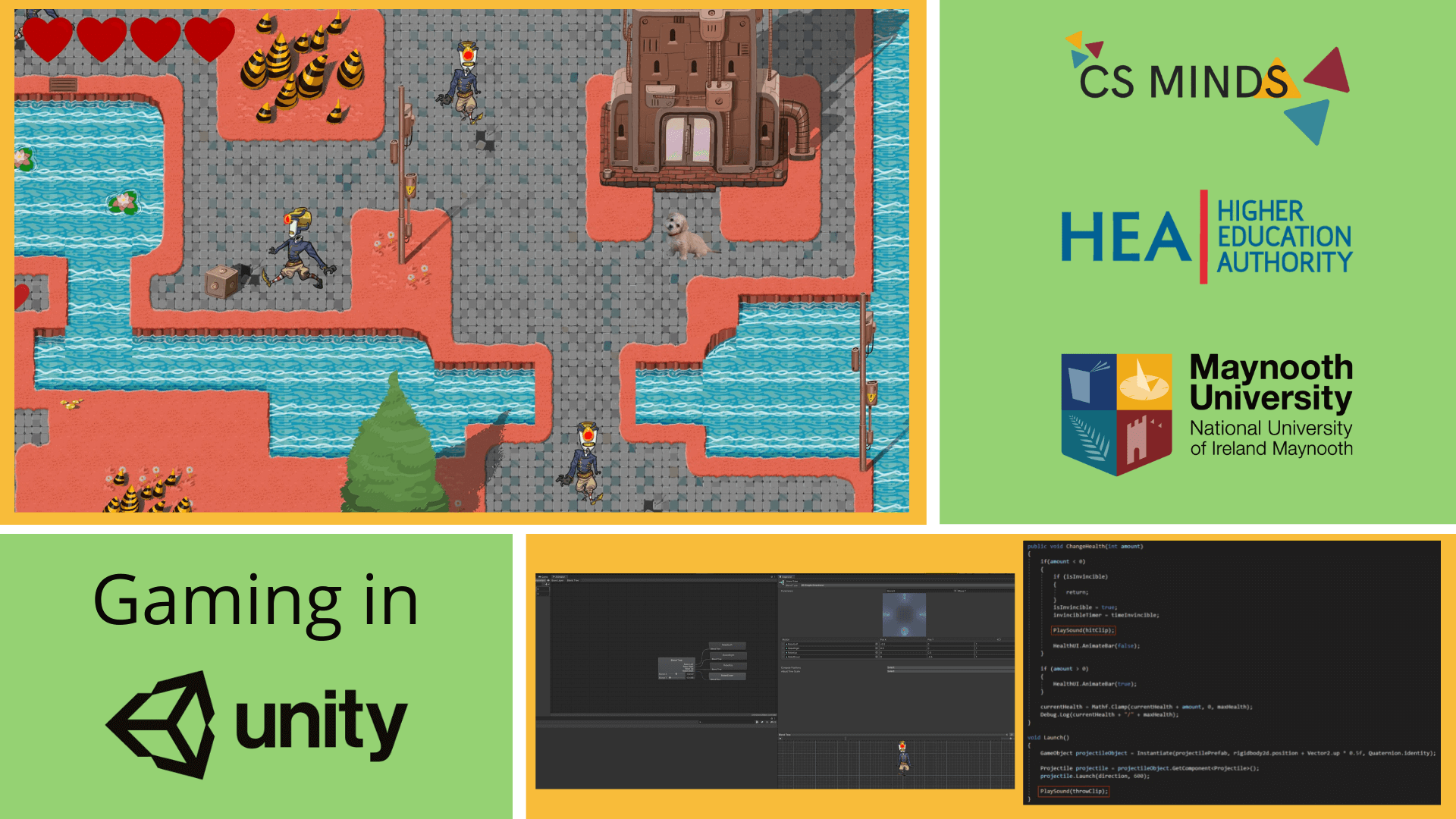
Welcome!
Have you ever wished you could create your very own video game? Want to learn more about how your favourite games are made? You're in the right place!
Before you start developing 2D Game
Download this set of assets before you begin the 2D Game guide:
2D Game Video Playlist
https://youtube.com/playlist?list=PLqrmTy8_2Ia4YXs36g7g_2JUciRXccAIC
What is Unity?
Unity is a free game engine used for creating desktop, mobile, console, VR games and more. It allows you to create almost anything you can imagine.
Famous games made in Unity include Cuphead, Hearthstone, Rust, and Ori and the Blind Forest.
Browse the Unity website to see a sample of what the engine is capable of:
https://unity.com/madewith
Here's a short trailer of some games made in Unity:
Unity Editor System Requirements
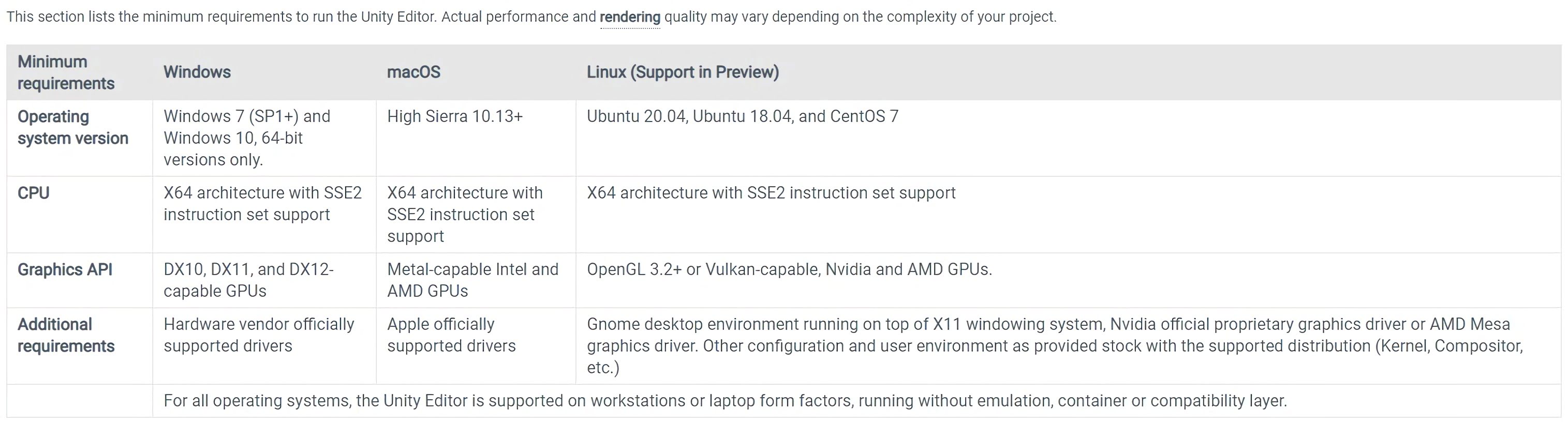
How do I install Unity?
Step 1 - Downloading Unity Hub Installer
Go to https://unity3d.com/get-unity/download & click Download Unity Hub
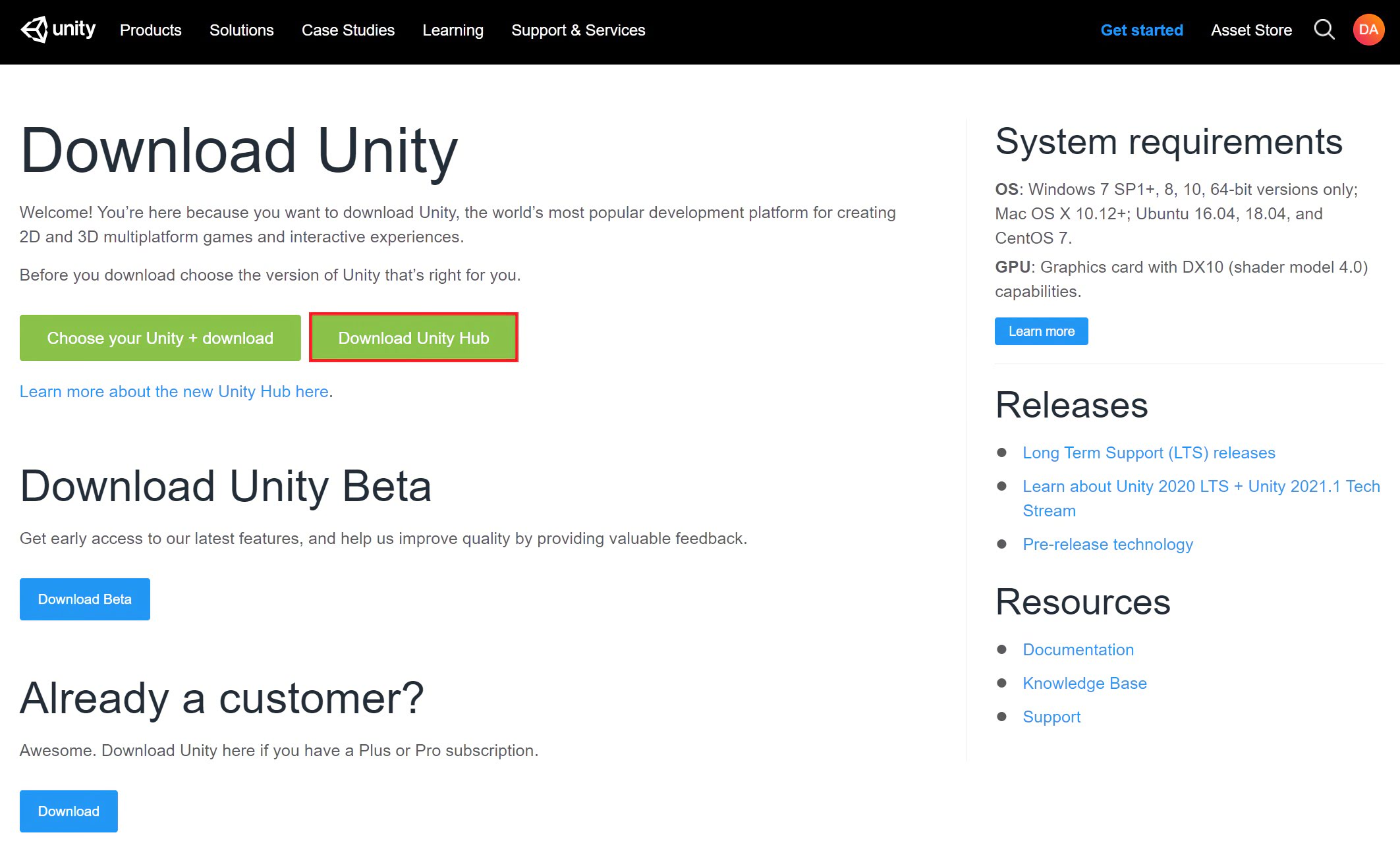
Step 2 - Installing Unity Hub
Open the Unity Hub installer and follow the steps of the installer programme.
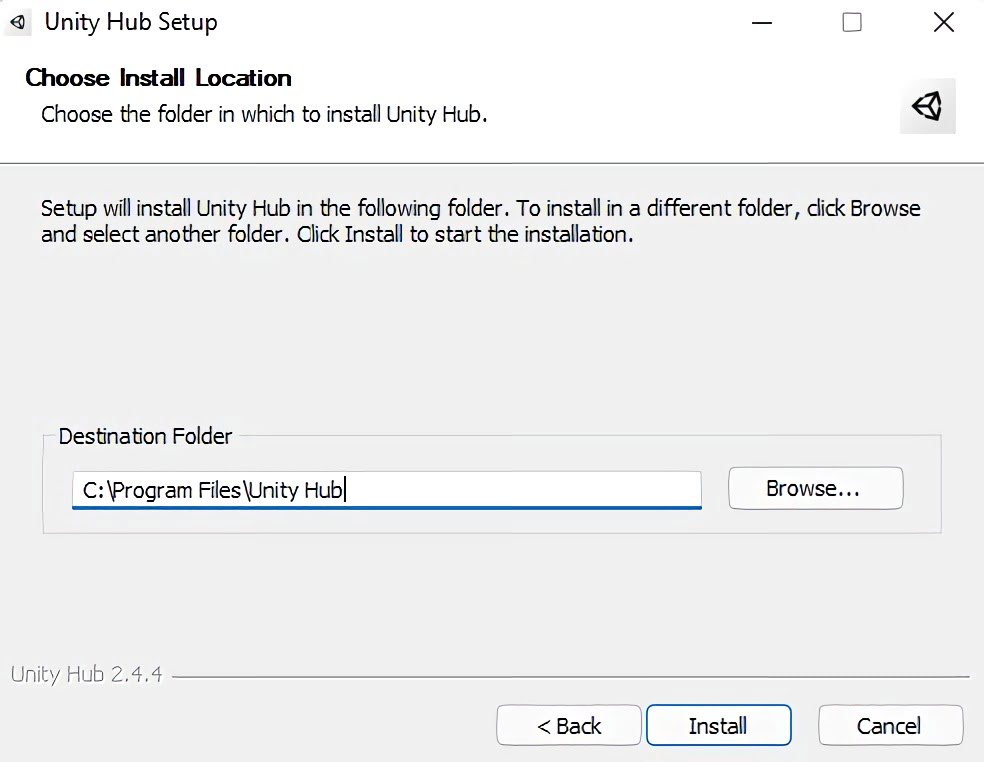
Once Unity Hub has finished installing, open Unity Hub.
Step 3 - Creating a Unity ID
Once you open Unity Hub, you will see the following screen.
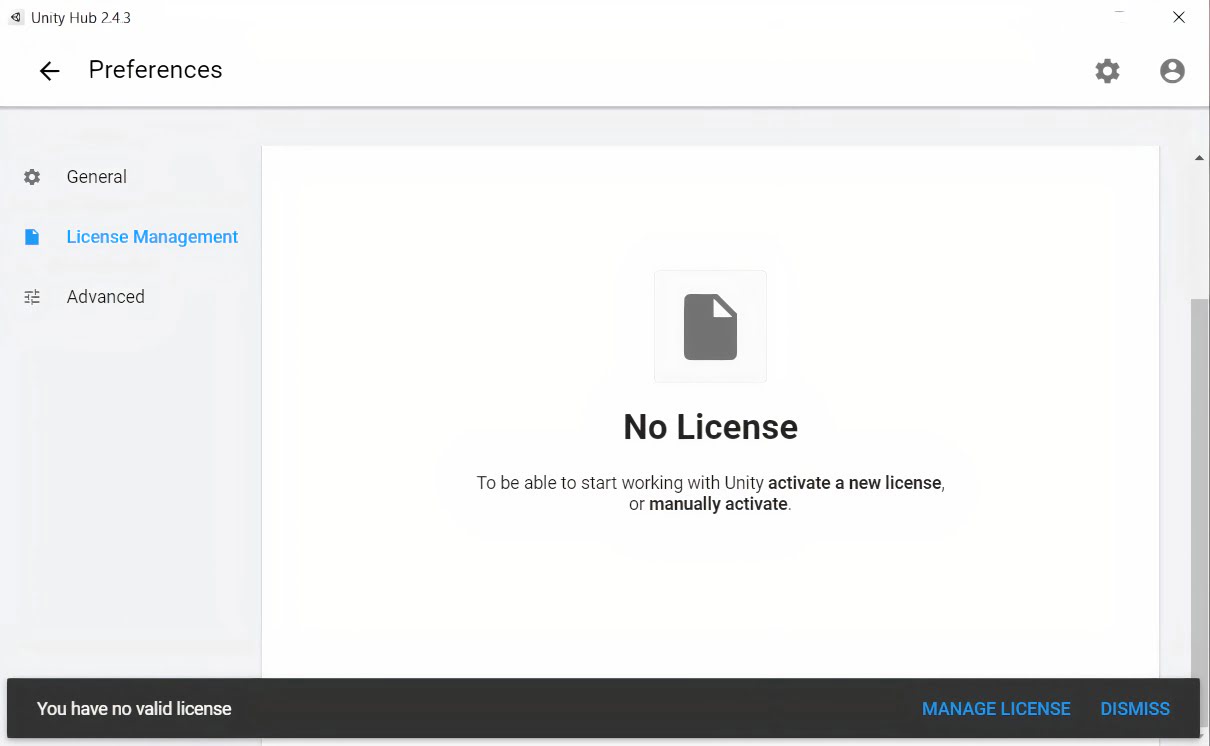
It will say you have no valid license. This is okay. To obtain a valid license, you need a Unity ID.
To create a Unity ID, go to the following link.
https://id.unity.com/
Select the option to create an account.
Fill out the form.
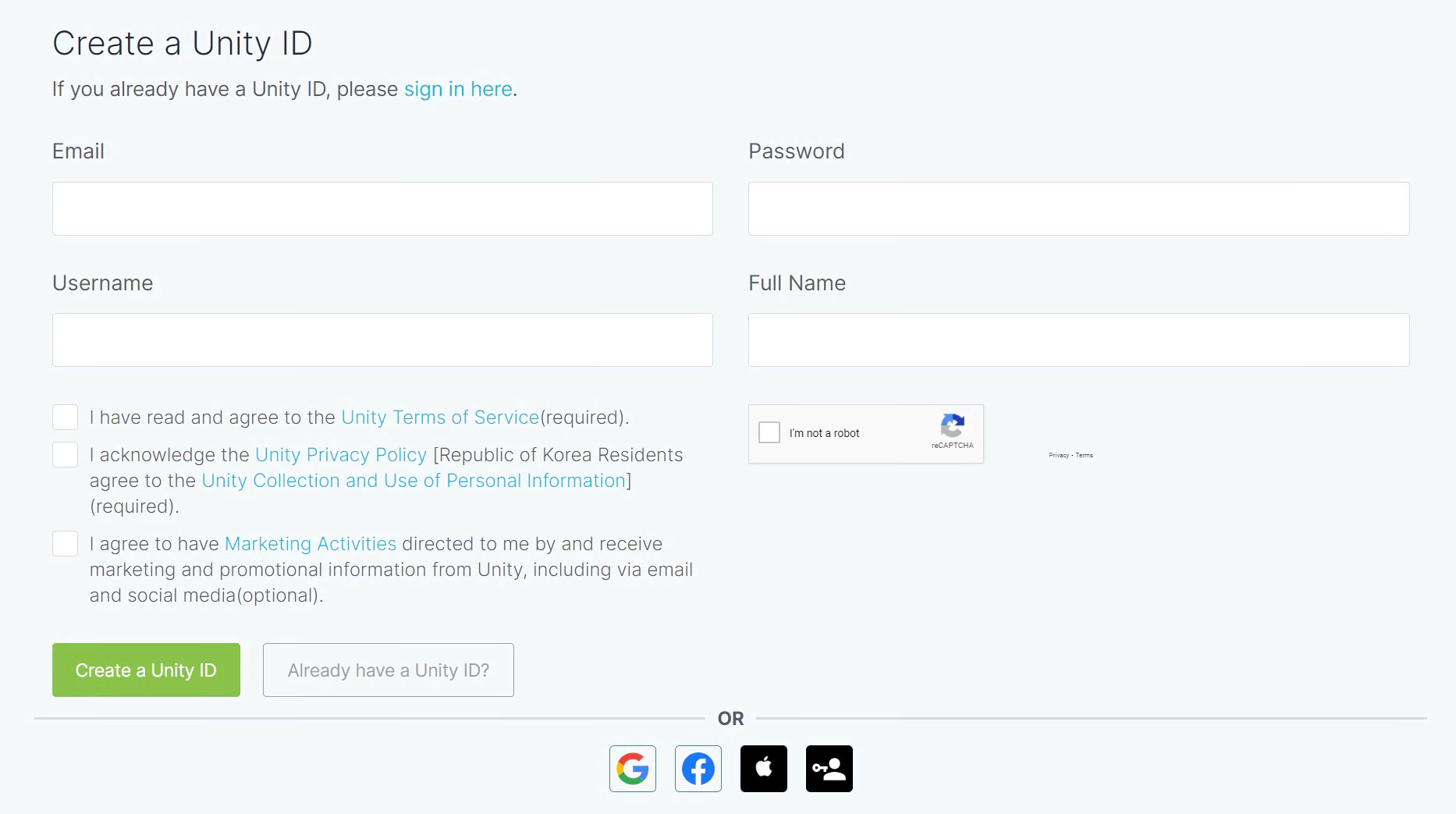
Confirm your email.
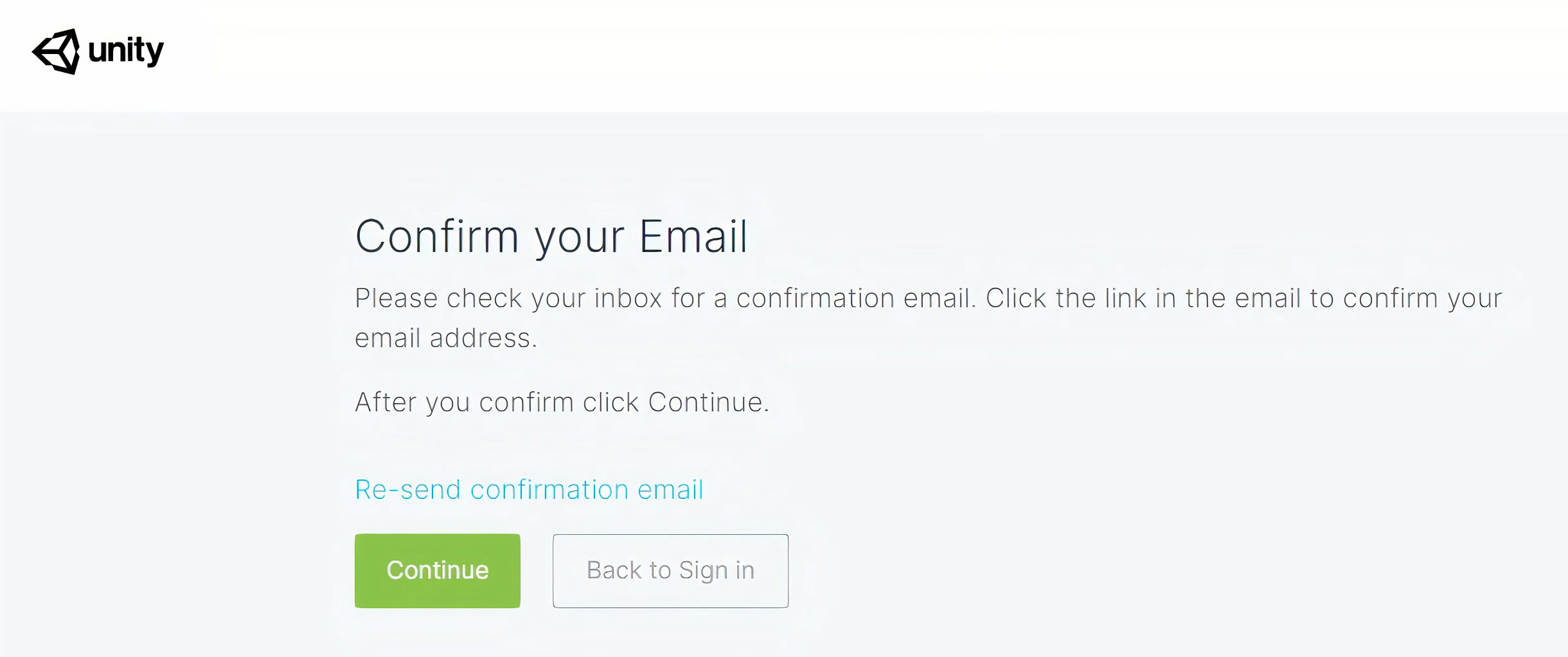
Once you've confirmed your email, you've successfully created a Unity ID!
Step 4 - Activating Unity License
Return to Unity Hub.
Go to the top right and click the Sign in button.
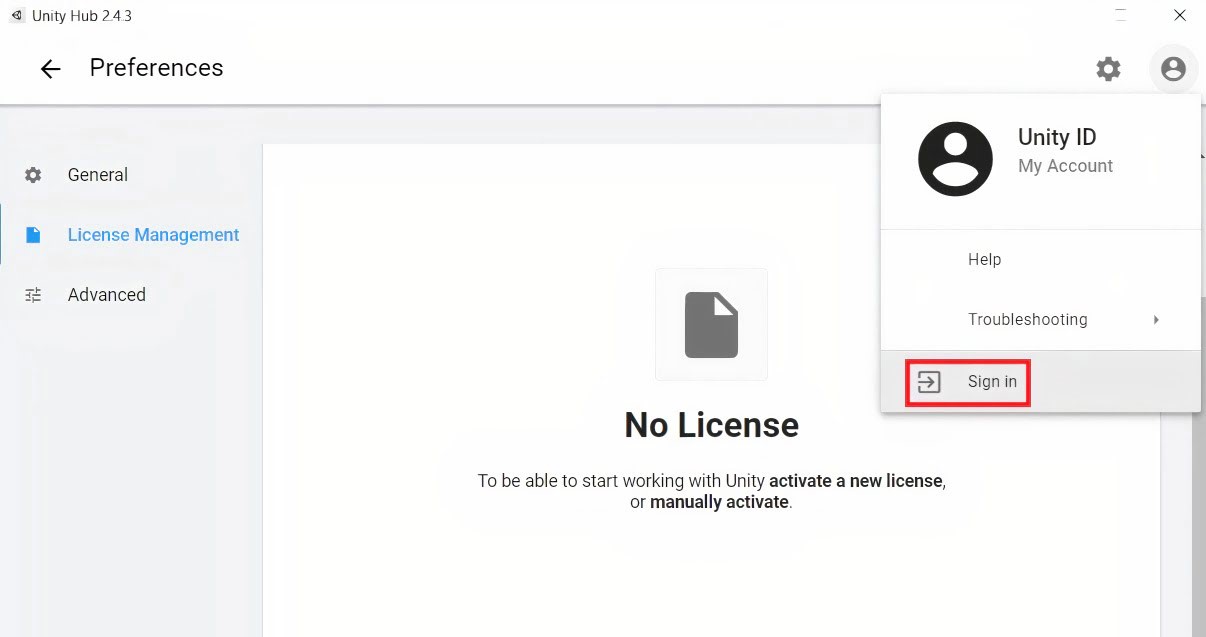
Sign in with your Unity ID.
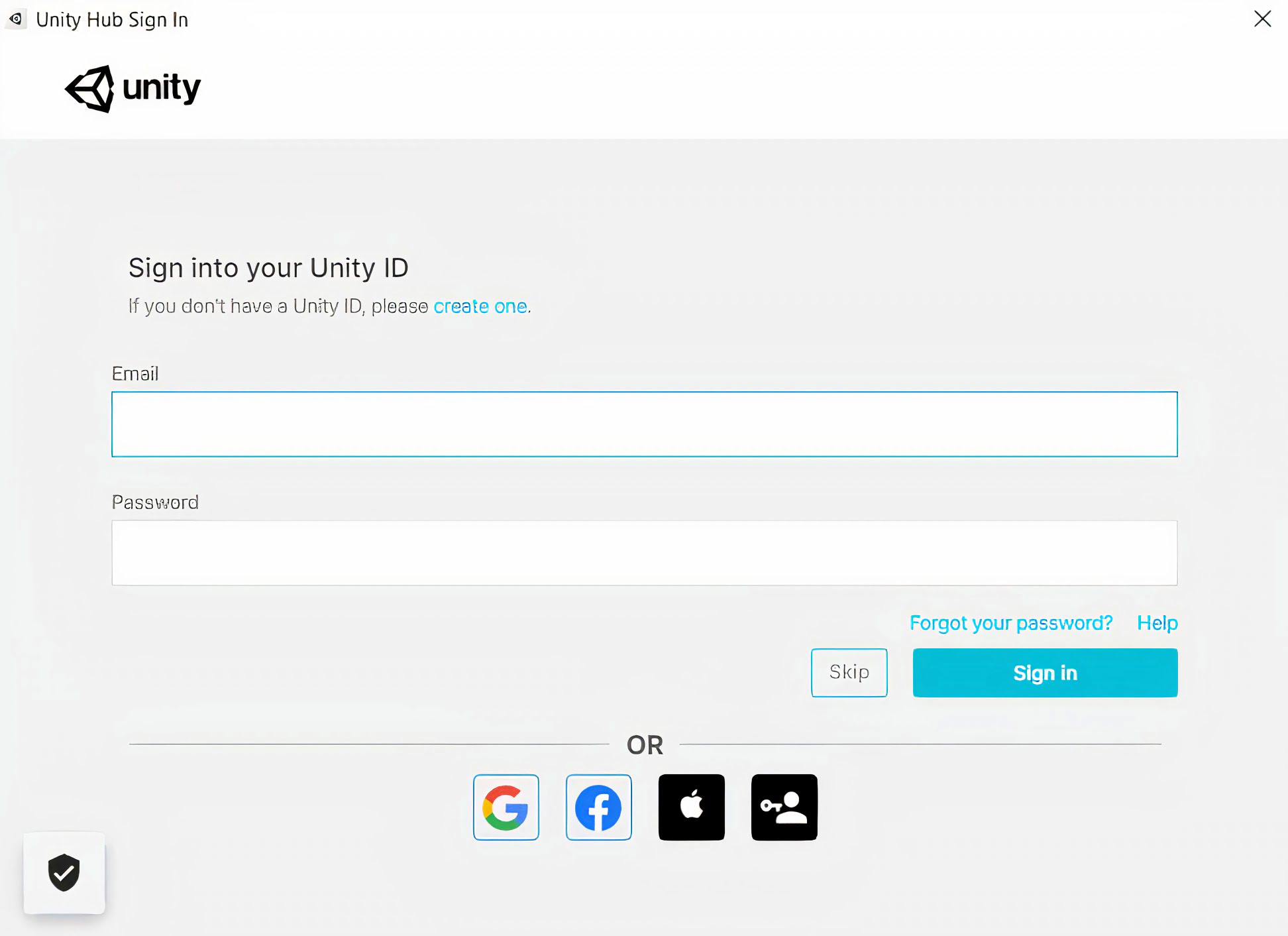
Click the activate new license button.
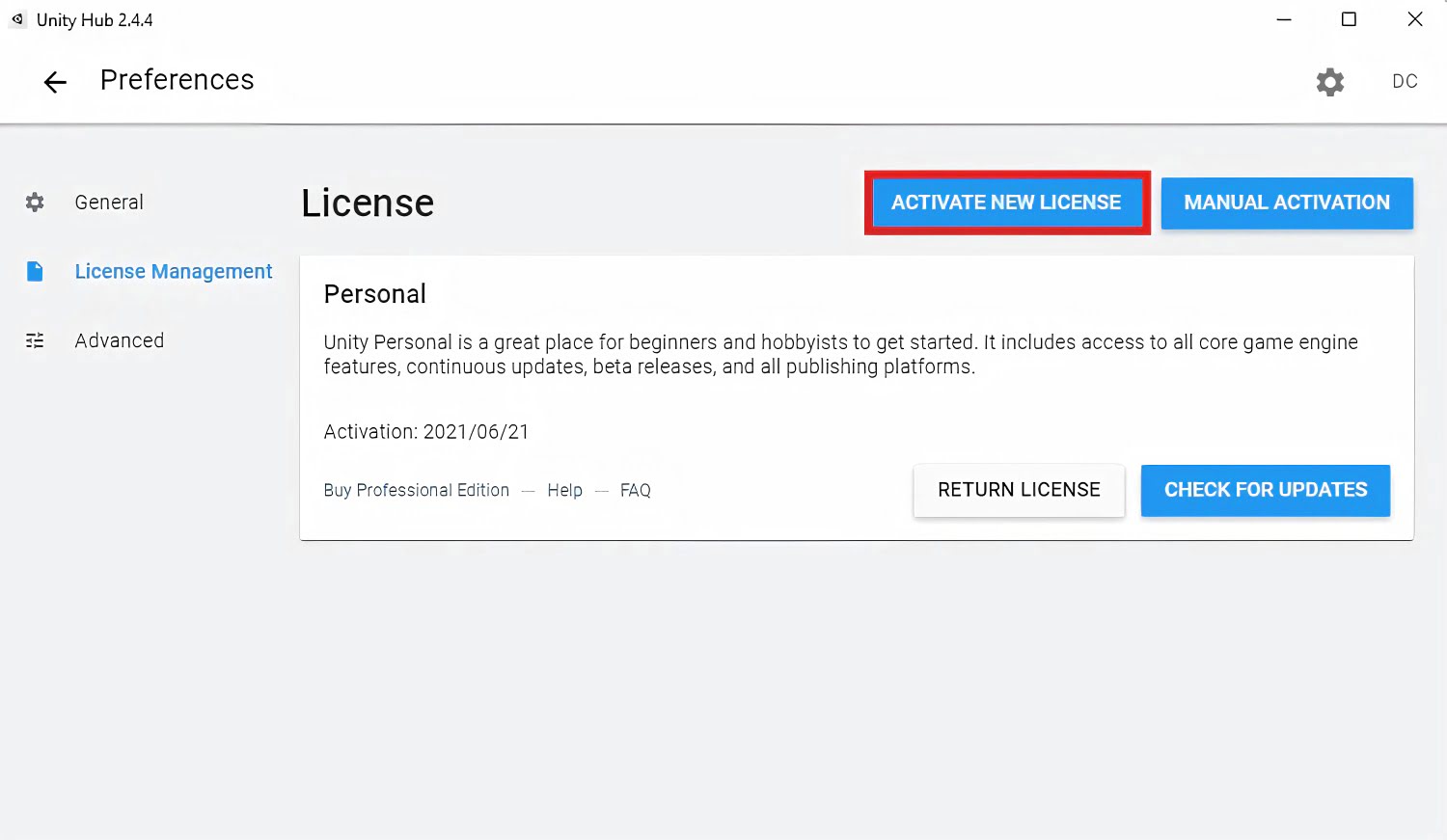
Select the Unity Personal option.
Select the I don't use Unity in a professional capacity option.
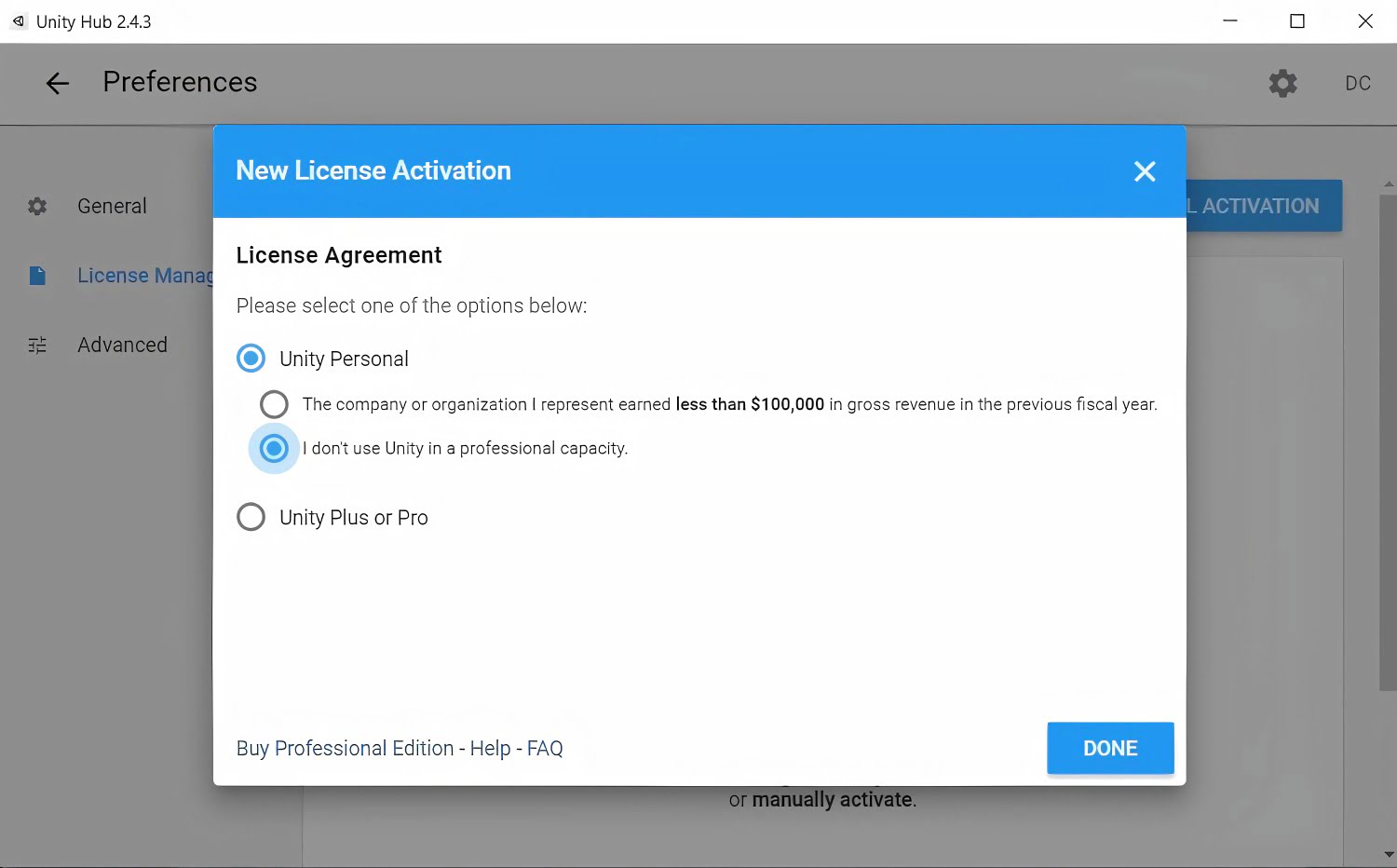
You now have successfully activated your Unity License!

Step 5 - Installing Unity 2020.3 (LTS)
Press the back arrow in the top left corner to go to Unity Hub's main screen.
From here, click Installs on the left side.
Click the blue Add button on the right.
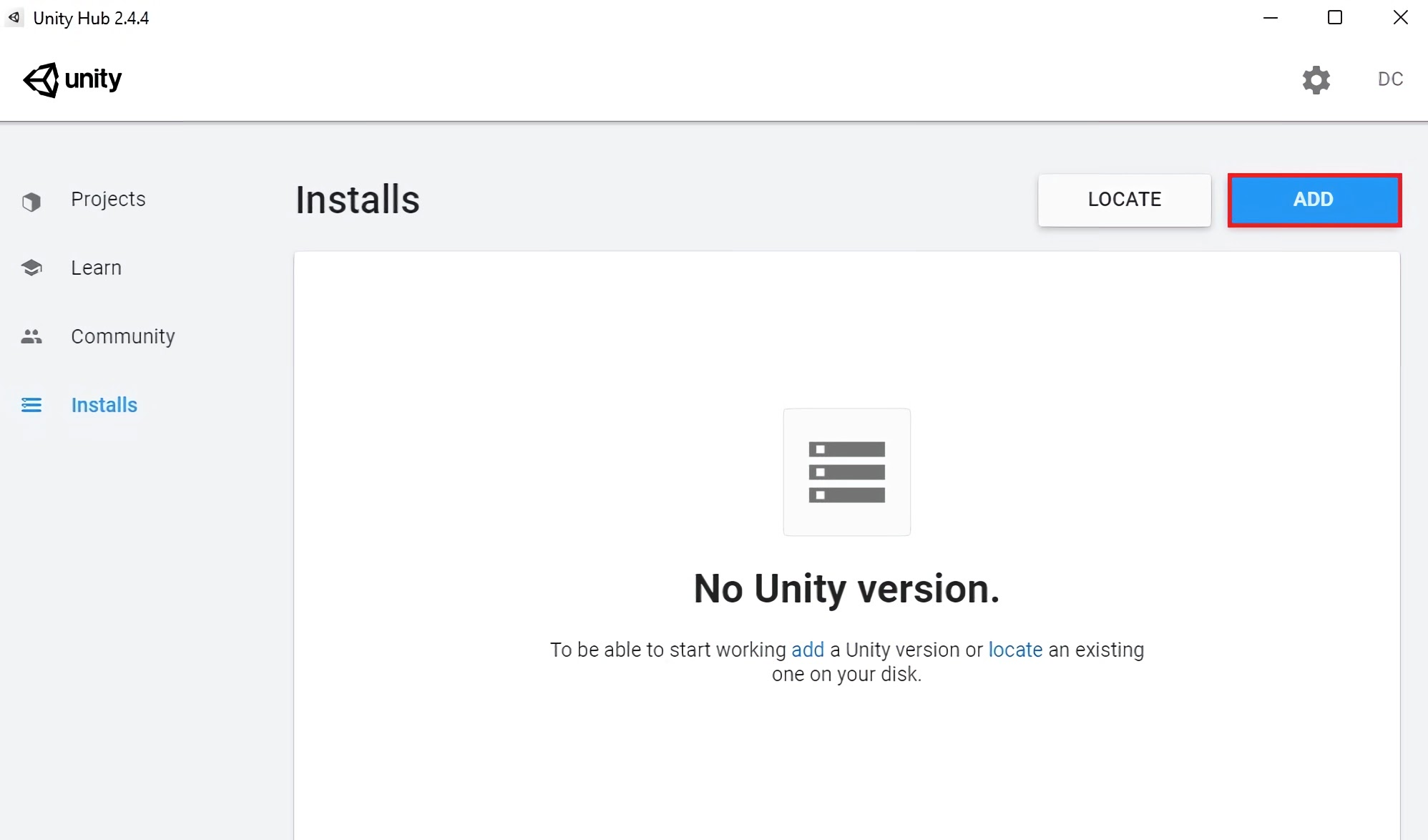
For the purposes of this course, we'll be using Unity 2020.3 (LTS).
Select this and then click next.
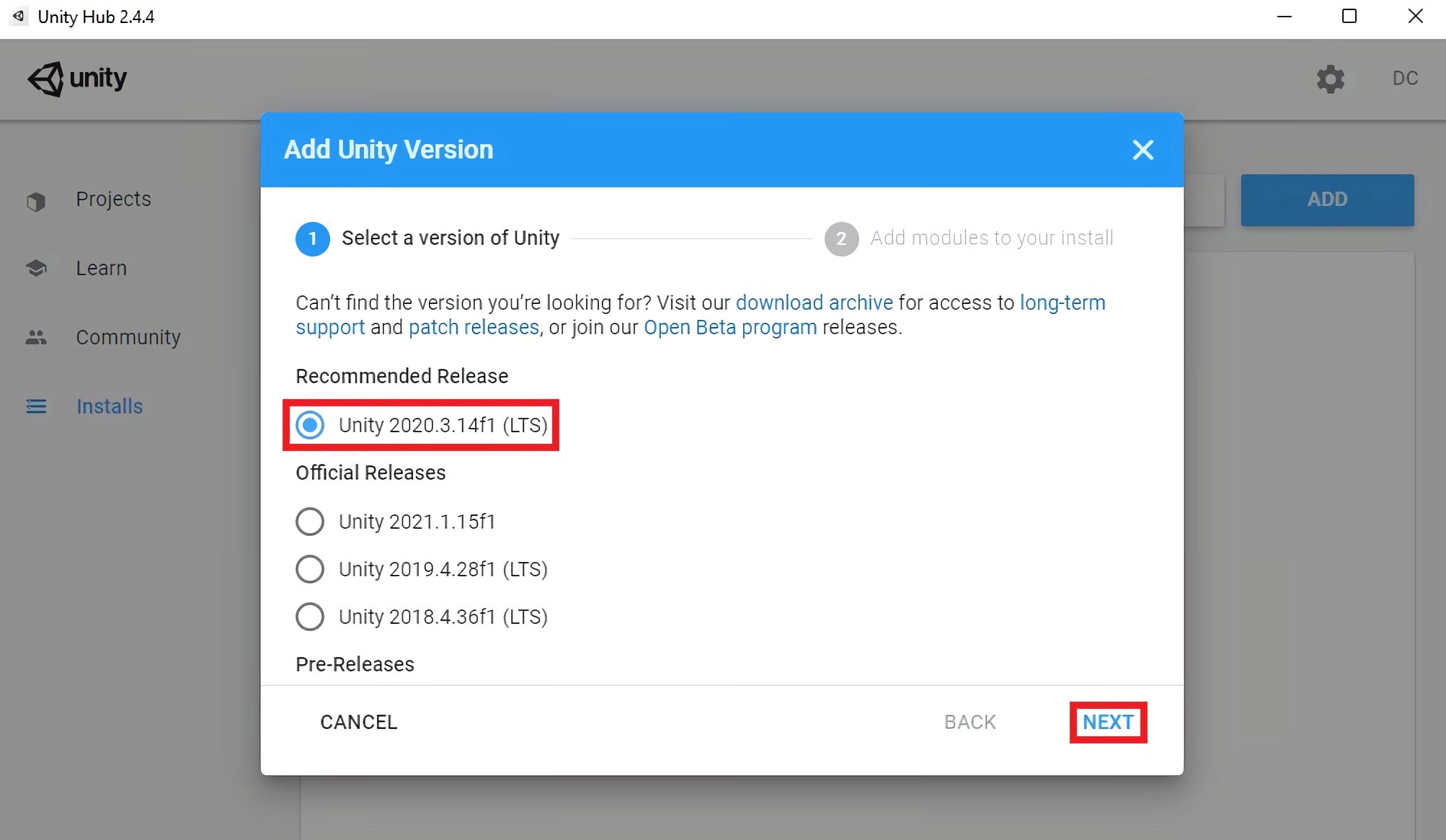
Make sure Microsoft Visual Studio Community 2019 is selected and then click next.
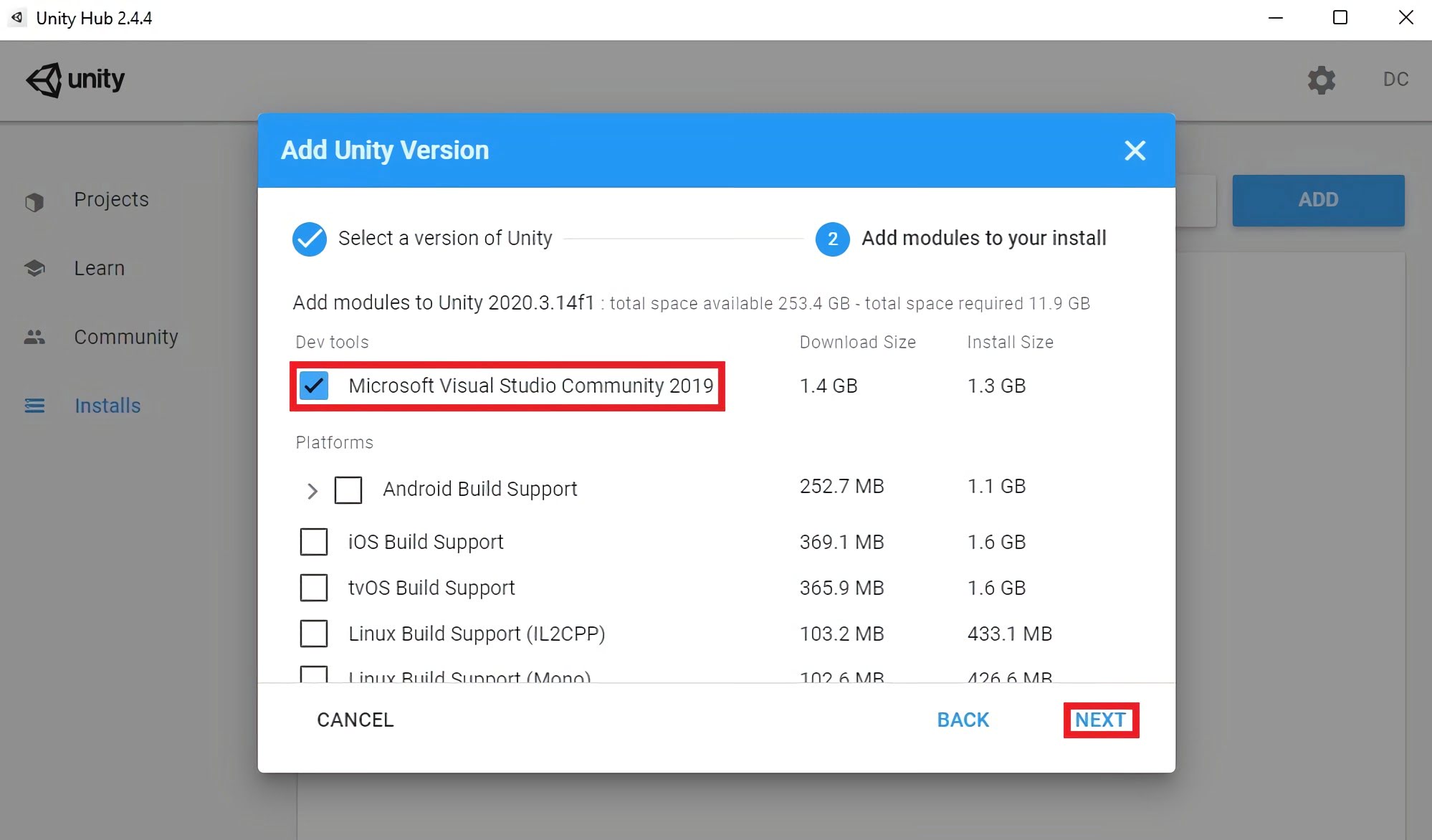
The installer will now start. This may take a while, depending on your computer's specs and internet speed!
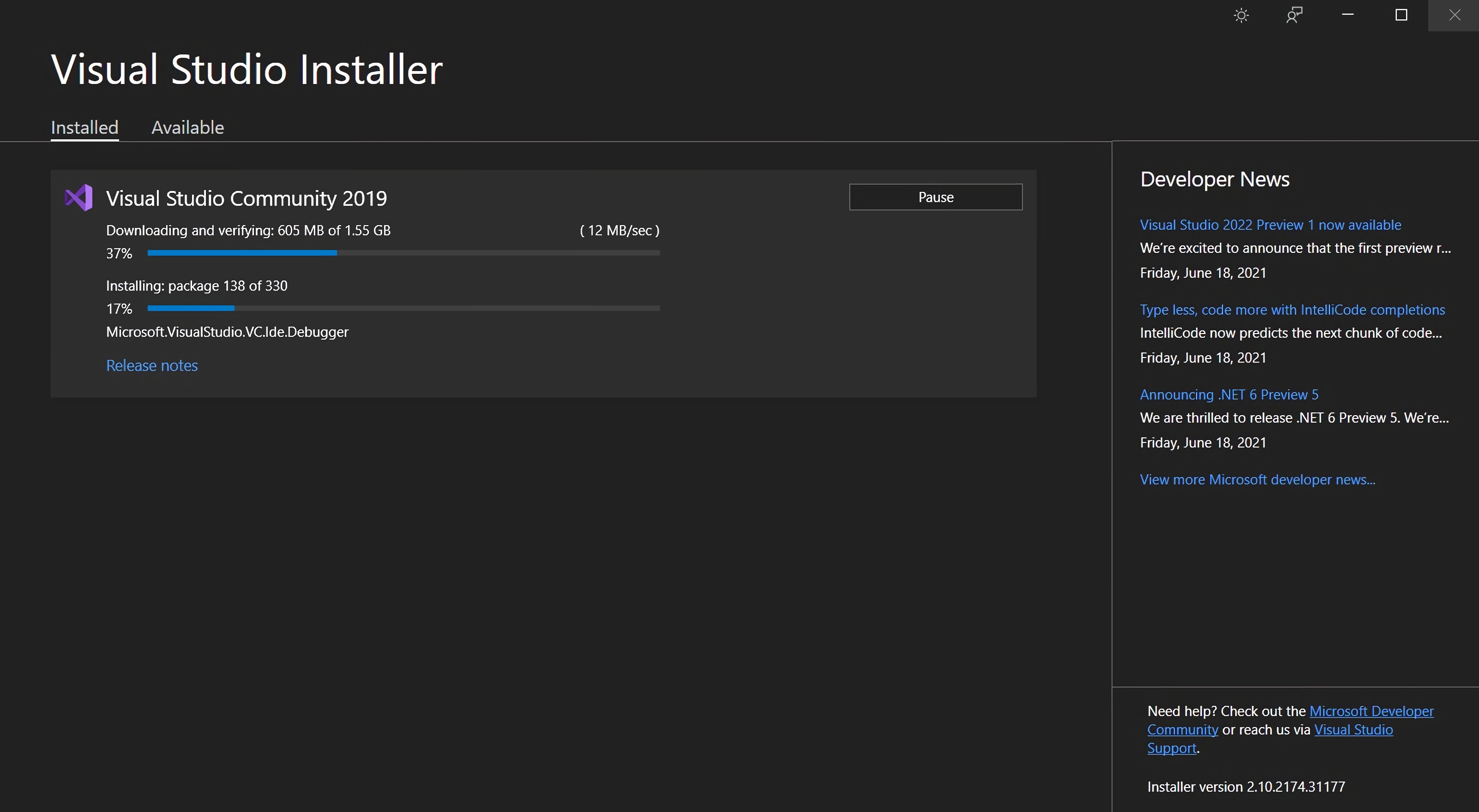
Once you've reached this screen, Unity 2020.3 (LTS) has been successfully installed.
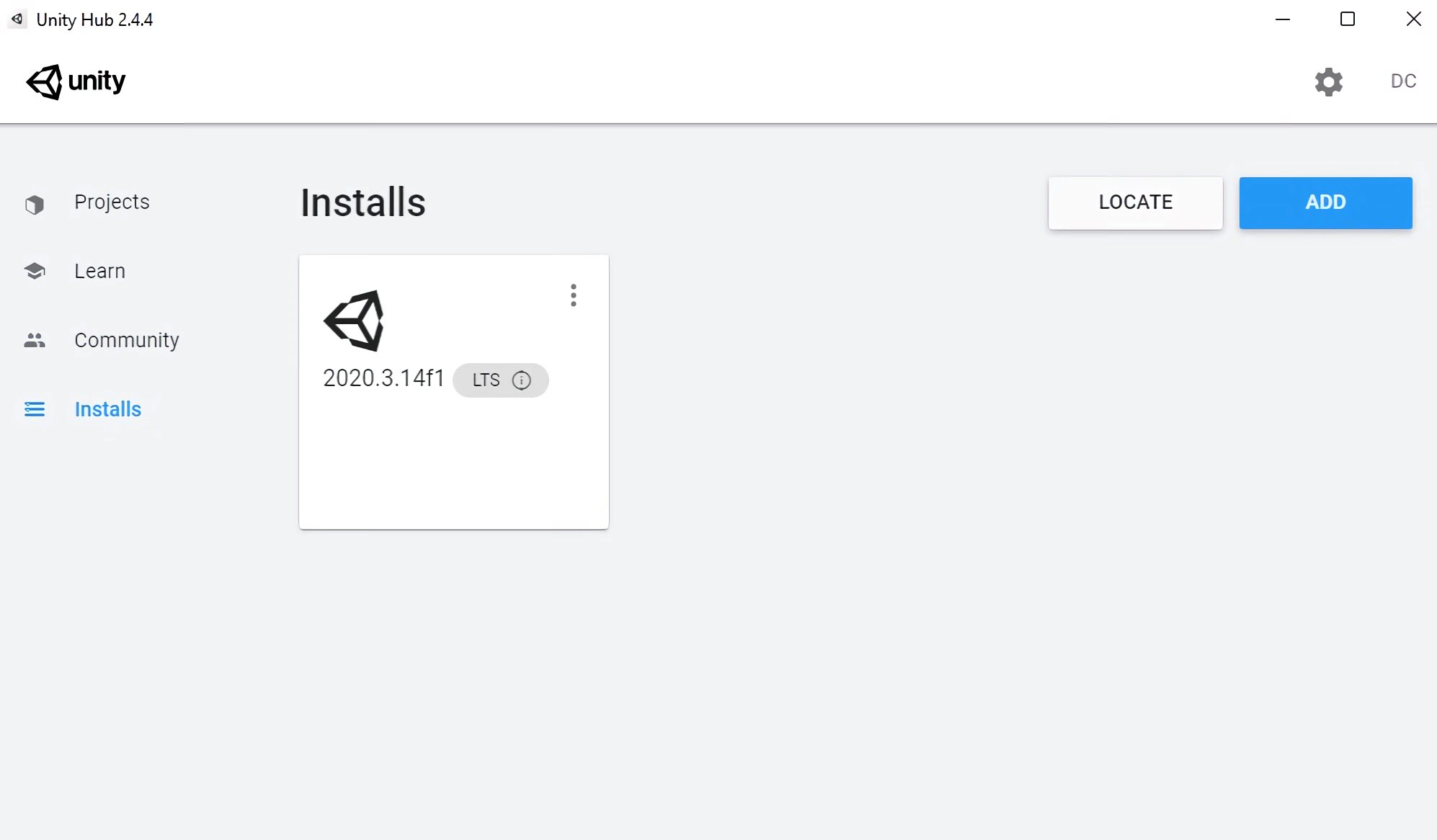
Congratulations! You've just taken your first step into game development!
Created by: David Corish