Gaming in Unity
03. Unity - User Interface
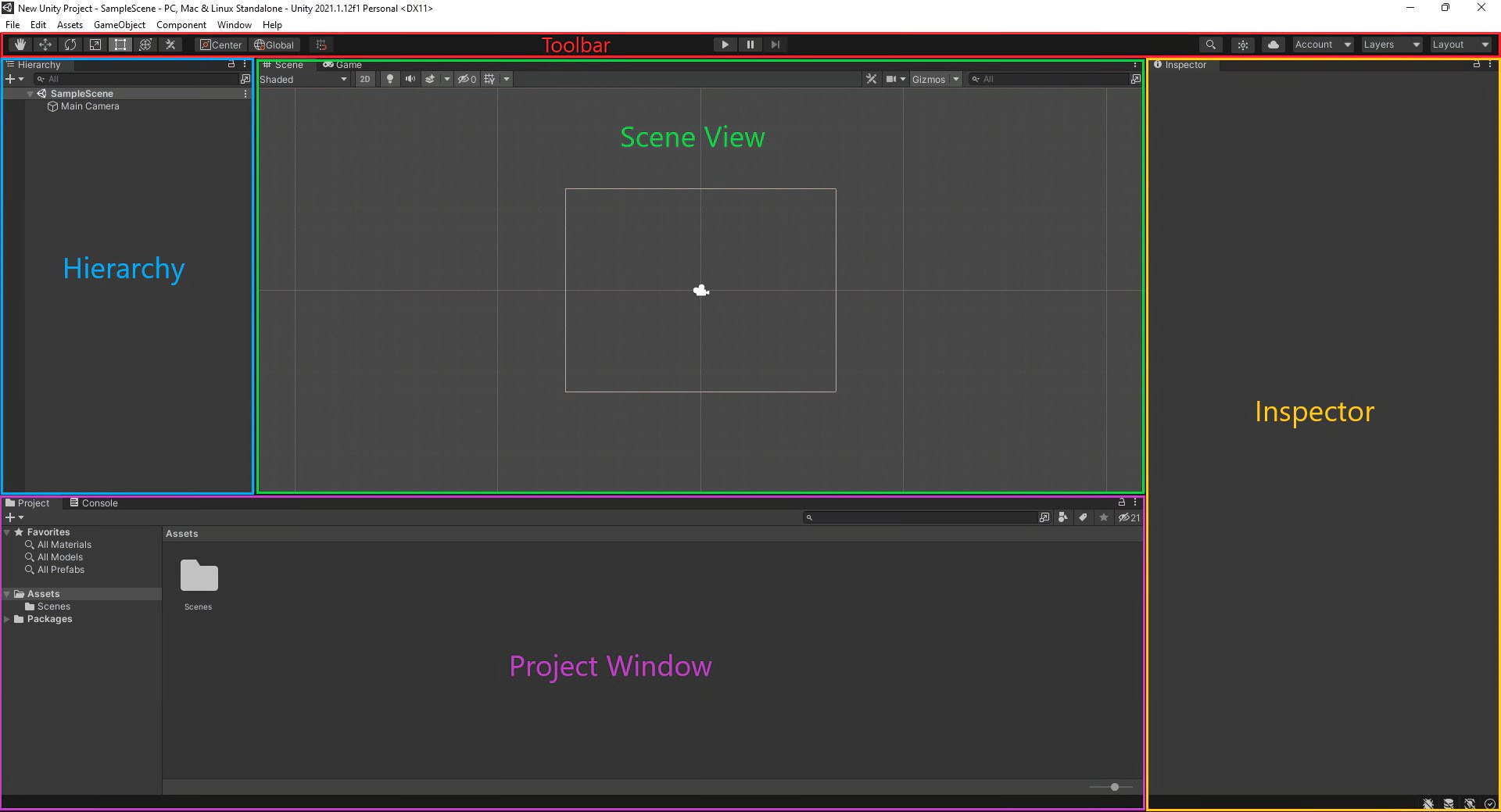
The Unity Editor can be intimidating at first!
Don't worry, this short guide will explain all!
Project window
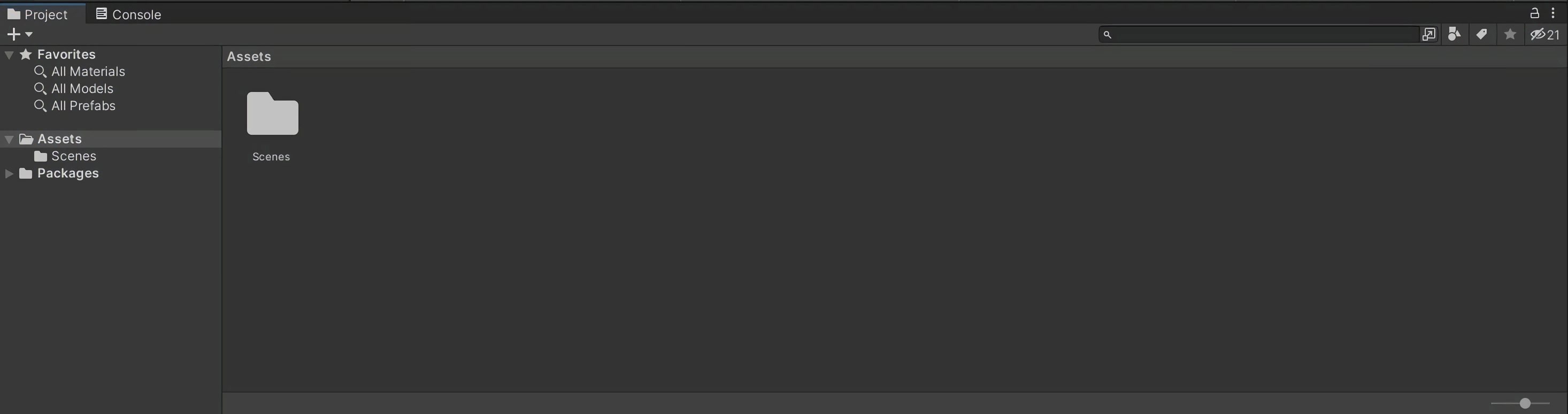
The Project window lists all of the files in your current Project. These may include images, sounds, and 3D models. These are also known as Assets.
Console window

The Console window tab is positioned next to the Project window tab.
The Console window displays the warnings and errors that the game is producing. These can be helpful when trying to fix bugs/glitches.
Hierarchy window
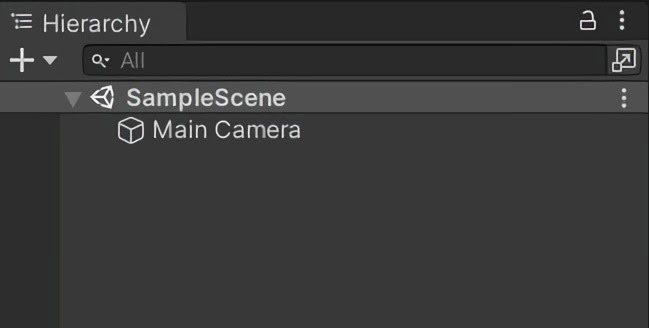
The Hierarchy window displays all GameObjects in a Scene (level). You can use this window to sort and group GameObjects within a Scene.
Inspector window
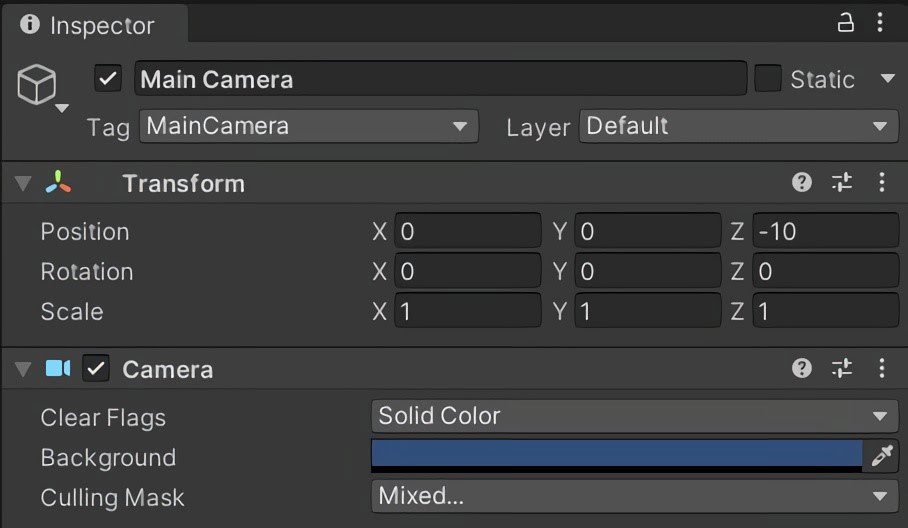
When you select a GameObject from the Hierarchy or Project window, the Inspector displays everything relating to that item.
For example, it may show the item's position, assets, and scripts.
Scene view
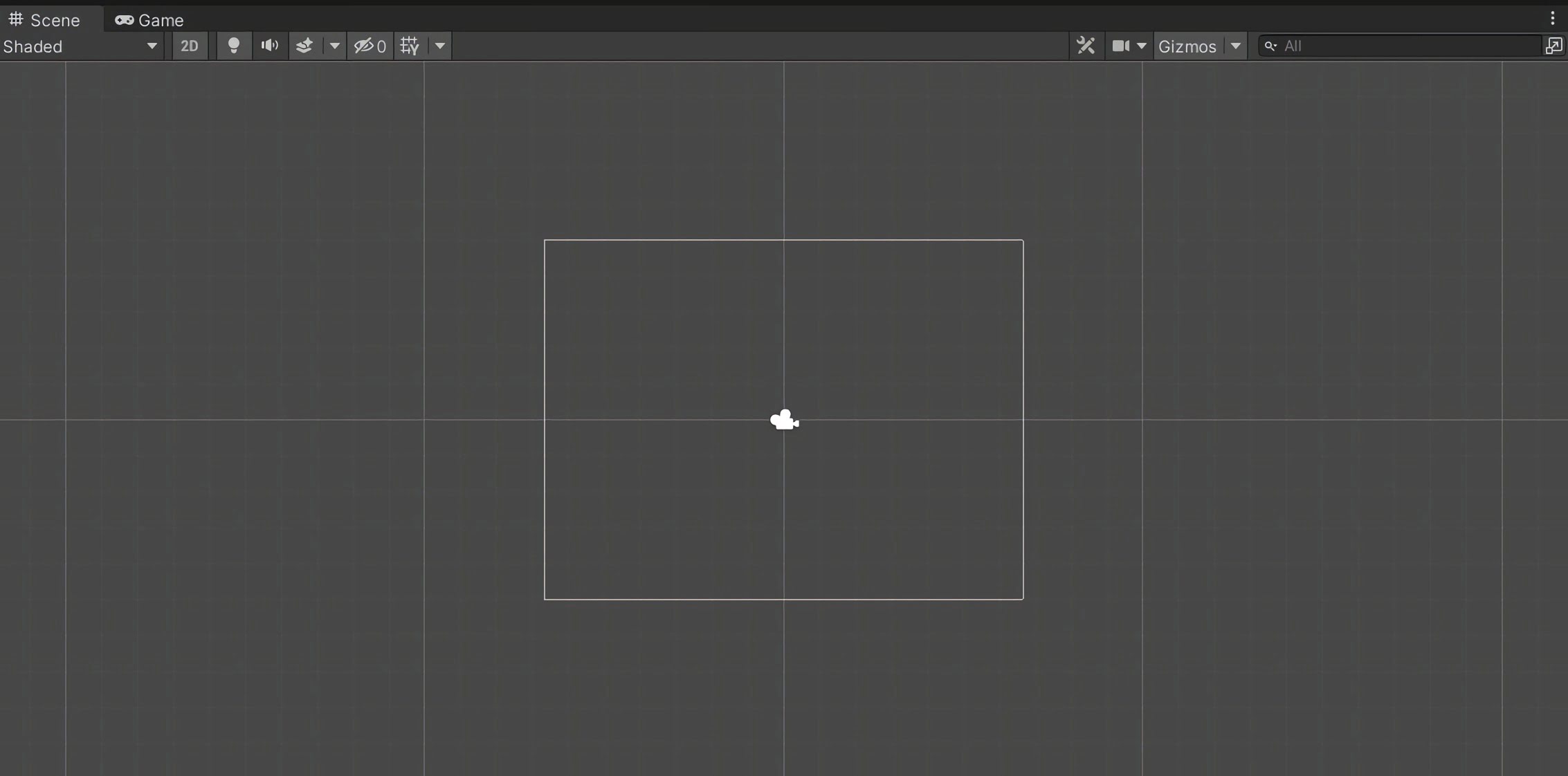
The Scene view is an interactive view into the world you're creating.
You can use it to place and move GameObjects such as scenery, cameras, lights etc. within your Scene.
Game view

The Game view tab is positioned next to the Scene view tab.
The Game view shows what the player will see when they play the game. It's useful for checking that everything plays correctly!
Toolbar

The toolbar includes a range of useful buttons to help you design your game.
Play/Pause/Step
Play
Play is used to test your currently loaded Scene so that you can try out your game within the Game view.
Pause
Pause pauses the game playing within the Game view.
Step
Step walks through the paused game frame by frame.
Manipulating Objects

These tools move and manipulate GameObjects in the Scene view.
Below is a handy guide to these tools.
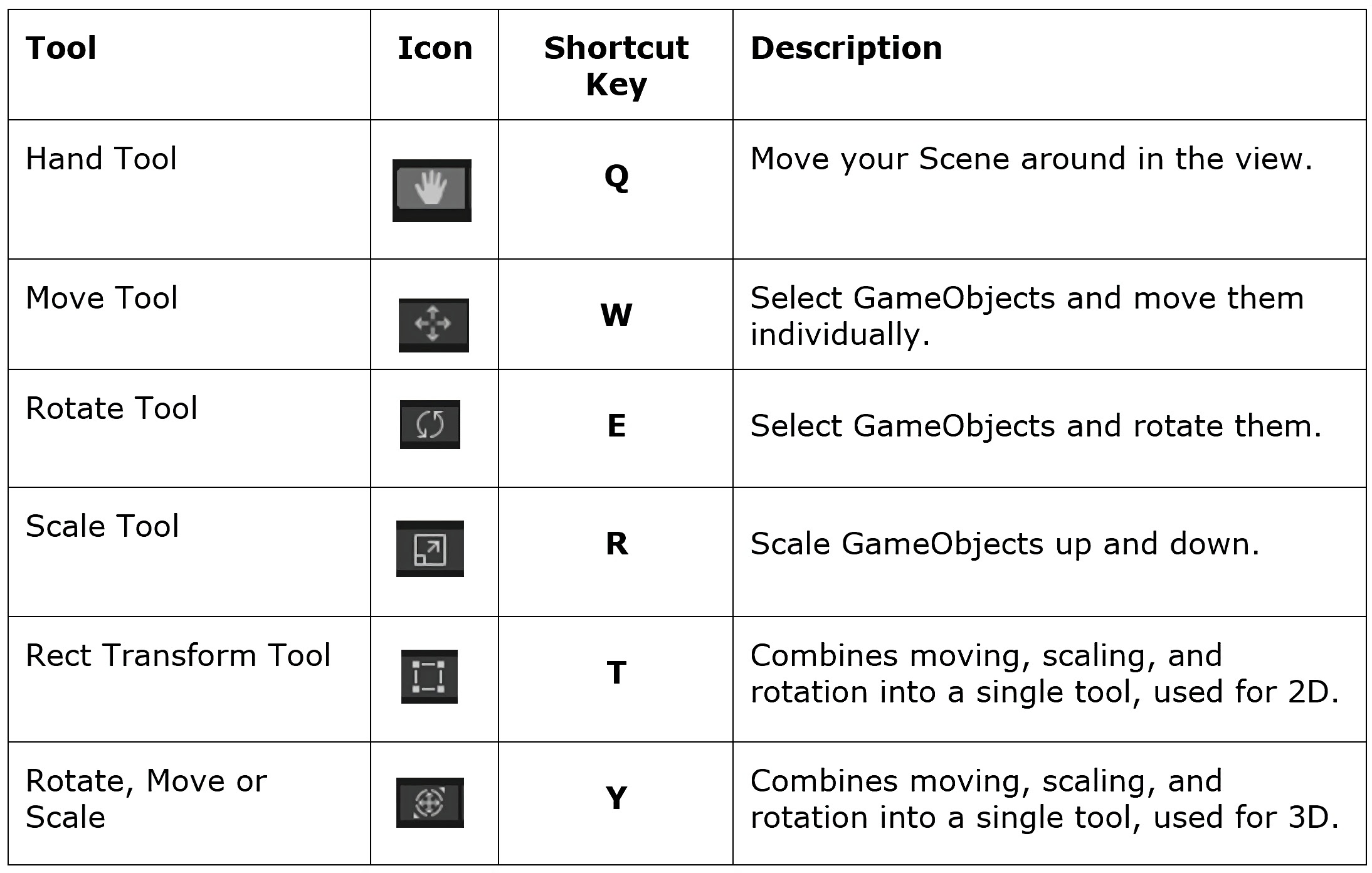
Created by: David Corish